Microsoft Outlook consists of many items that enable users to manage their personal information. One such item is calendar, which allow users to save and manage date & time of appointments, events, meetings, etc., to be held. Sometime, users want to migrate the data of Outlook calendar from one machine to another. Therefore, there is need for Microsoft users to export calendar from Outlook to Excel sheet.
In this blog, we are going to discuss all the possible solutions for exporting calendar to Microsoft Excel.
Standalone Solutions for Exporting Outlook Calendar
There exist two measure by which one can easily export their Microsoft Outlook calendar to Excel spreadsheet. These are quite easygoing procedures and can easily be performed by universal computer users. Following are the procedures for copying calendars of Outlook to Excel worksheet:Solution 1: Exporting Calendar Using Import/Export Option
- Launch Microsoft Outlook application on machine and Click on File tab
- From the file menu, select Open >> Import option for exporting calendar to Excel sheet
- An Import and Export Wizard window will appear on your screen. In this wizard, highlight Export to a file option and then click on Next button
- Finally an Export to a File wizard will display in front of you. From this window, select Microsoft Excel 97-2003 option, and click on Next to continue
NOTE: If you are using Outlook 2013 or above versions, then highlight Comma Separated Values option and continue with following steps. - Now its time to select the Outlook item on which you want to perform export operation. Since we have to export calendar from Outlook therefore, select Calendar item, and click on Next button
- Select the destination location where you want to archive the Excel sheet by clicking on Browse button
- After clicking on browse button, mention the name of the .xls file i.e. Excel file in File name field and then specify the location where you want to save the file
- After mentioning the file name and location of Excel file, click on OK button of Browse window
- Now you will get back to Export to a file window. From this window, click on Next button to continue
- If you want to export appointments from calendar folder, then check the check-box of Export “Appointments” from folder: Calendar option & click on Finish button; else perform no changes in the current window and click on Finish
- A Set Date Range window will display in which you will have to mention a specific date range. This date range will export all the appointments/tasks, which occurs between From to To date
- Finally you have exported your Outlook calendar in XLS file format and you can view it from Microsoft Excel & further accomplish your tasks.
Solution 2: Exporting Calendar Without Import/Export Option
Users can also perform export operation without use of Import/Export option of Outlook. To do the same, go through the following steps:- Launch Microsoft Outlook application on your machine and click on Calendar item of it
- Now click on View tab and then select Change View option
- Out of the four viewing options, click on List option
- Select the calendar items, which you want to export. You can select more then one items by press Ctrl key from your keyboard & selecting items and also you can press Ctrl+A for selecting entire data of calendar folder
- Now right-click on the selected calendar items, and click on Copy option
- Minimize the current Outlook window, and open Microsoft Excel application on your machine.
- In Excel window, right click on a blank cell and click on Paste option from menu.
- Press Ctrl + S to save the worksheet and hence, now you have exported calendar from Outlook to Excel.






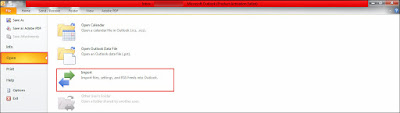
















0 comments:
Post a Comment
Post a reply