“I am having a problem with OWA, which is not responding at all. With some searches, I find out that something was wrong with the permissions. I set them correctly and, now I can sign into the OWA account, but now some other settings went wrong. As I hover my mouse, I can only see boxes and red Xs. I do not make any changes in a firewall. Please, can anyone tell me what to do when OWA content cannot be displayed in a frame? Any help or suggestion would be greatly appreciated.”
Are you also looking for an answer to the same query? Does the problem seem familiar to you? If yes, then do not worry. The post explains the best manual approach when Exchange 2013 OWA content cannot be displayed in a frame.
Symptoms of the Error in OWA Content Frame Error
When a user uses MS Internet Explorer of version 5.0 or higher versions to access OWA account, the message “Loading” is displayed on the screen. The list of messages is not there. A user may also enter the credentials several times. Another symptom of OWA content cannot be displayed frame error is "placeholder images" may appear in the place of toolbar buttons and icons
.
Note: This abnormality may not be seen in Netscape or Internet Explorer version 4.
Cause of the OWA Unable to Open Error
There are many factors which lead to problems in the loading of OWA account frame. Some of them are discussed here:
1. When a Proxy or Firewall solutions do not allow the users to personalize the list of approved HTTP verbs.
2. Language is not specified in the language preferences of Internet Explorer.
3. A logical error occurs in the Scripting Code for OWA in the server-side.
4. The Exchange Server is dimmer as compared to MS Proxy Server 2.0, and the proxy server has not been configured to broadcast the Exchweb directory and lead to OWA Content frame error.
5. The Exchange computer was updated from Microsoft Windows Server 2000 to Windows Server 2003 and the URLScan was fixed and configured before the scan.
6. The S/MIME Upgraded reference in MS Knowledge Base article 883543 was implemented to the back-end server for Exchange, but not to the front end.
Read about OWA Error: Resolve Exchange 2013 Cannot Login ECP
Workaround to Solve OWA 2013 Content Cannot Be Displayed in Frame
The step-by-step guide has been explained when the Outlook Web App is not working in Chrome. A user has to go through all the solutions pertaining to a specific cause.
Problem 1: Firewall or Proxy Server Does Not Support HTTP-DAV Verbs
A user can follow any of the below-mentioned approaches to solve Content Frame error in OWA issues.
#Method 1: Compel Outlook Web App to treat IE version 5.0 and other higher versions as earlier versions.
#Method 2: Use SSL (Secure Sockets Layer) on the Outlook Web App website. By using this option, the HTTP traffic will get encrypted, so that the Firewall cannot understand which HTTP verbs are sent.
#Method 3: If the MS Exchange Server is working on Proxy Server 2.0, a user has to ensure that the proxy server broadcasts an Exchweb directory together with the Exchange directory. Following steps can be opted to solve OWA content cannot be displayed in a frame
1. On the proxy server, Launch Internet Services Manager (ISM)
2. Hit on the option Web Proxy >> Action menu >> Properties.
3. Navigate to the Publishing Tab, select the checkbox Enable Web Publishing
4. Click on the Button Send incoming requests to the Local Server.
5. Insert an exclusion to send the requests for these items:
The FQDN is the authenticated mail exchanger (MX) reserve report
The Server is the IP address or NetBIOS name of the Exchange computer
Insert an exception to forward requests for:
http://FQDN/Exchweb
- to -
http://Server/Exchweb
6. When a user accesses OWA via a proxy server, use Fully Qualified Domain Name (FQDN).
Tip: If the proxy server is not configured to broadcast the Exchweb directory, go through the same steps mentioned above. This will fix and allow to view OWA content in frame.
Problem 2: Language is Not Specified In The Internet Explorer or Browser
When there is a problem of language preferences in Internet Explorer, follow these steps:
1. Launch Internet Explorer (IE)
2. Go to Tools menu, and click on Internet Options
3. Then, move to the General tab, select the option of Languages, hit on Add. Choose the language that you want to add. Click on OK two times
4. Exit from all the browser windows
Problem 3: Placeholder Images Appear in Place of Toolbar Buttons and Icons
When the issues related to placeholder images occur, and the icons and buttons of the toolbox are not shown on the screen. A user has to follow these steps to solve OWA content cannot be displayed in a frame problem:
1. Launch MS Windows Explorer and search for Exchweb folder
Note: In the new version of Exchange 2000, the default storage location of Exchweb folder is:
C:\Program Files\Exchsrvr\Exchweb
Note: If the Exchange 2000 has been upgraded to Exchange Server 5.5 or any other earlier model, the storage location by default is:
C:\Exchsrvr\Exchweb
2. Right-click on Exchweb Folder, and then Properties
3. Hit on Security Tab
4. Make sure that the authenticated user groups are assigned the following permissions:
Read and Execute
Read
List contents of the folder
5. In case, Authenticated User Group is not present on the list, select the option of Add.
6. Once you have verified that the Authenticated Users group has the correct permissions, select the option of OK.
Note: If the Security option is missing from there, it means that a user is not using the NTFS file system. This implies OWA 2013 content cannot be displayed in a frame is not caused by the wrong permissions.
Wrapping Up
While using Outlook Web App, oftentimes users face a problem that OWA content cannot be displayed in a frame. There can be various reasons for this Error. So, the causes along with the solutions are discussed.





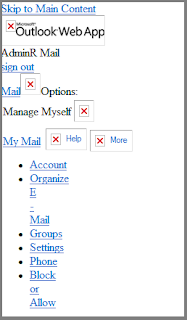









0 comments:
Post a Comment
Post a reply