Easy Method to Export Exchange Server 2010 Mailbox to PST File?
This write-up will provide the solution to export Exchange Server 2010 mailbox to PST file format. User can use the PowerShell command and an advanced method that helps users to export Exchange database mailbox to Outlook data file.
In Exchange PowerShell first users have to perform the configuration of shared folder on your machine, where you export Exchange mailboxes and data items into PST files. However, this is not just a thing that you need to know to execute the command. You have to know the size of mailbox if you want to export all its emails & other items and accordingly check for available space on the disk drive on which you will be exporting the data.
But in the automated solution users don’t have to follow all the procedures before exporting the Exchange Server 2010 mailboxes to Outlook data file. It provides an interactive graphical user interface that allows users to export any size of Exchange mailboxes.
Use Automated Wizard to Export Exchange Server 2010 Mailbox to PST File
Exchange Export Tool provided by Systools is an advanced software that is used by several IT Experts & Naive users to export Exchange mailbox to PST from Live Exchange Server 2010 in a hassle freeway. It This utility is capable to export exclude dumpster, disconnected, disabled, enabled, corrupt, journal and hosted mailboxes to Outlook PST file.
The software provides include sub-domain user’s option which allows you to search user Exchange mailboxes within a sub-domain. It automatically scan and load the Active Directory (AD). Along with Exchange 2010, this tool also export mailboxes from Exchange Server 2003, 2007, 2013 & 2016 to Outlook data file.
This utility provides date filter option which allows users to export EDB mailbox data items in a specified date range. When you export Exchange 2010 mailbox to PST or any other item, the software auto-create an export report which stores the success and fail count of exported Exchange data in CSV file format.
Step by Step Procedure to Export Exchange Server 2010 Mailbox to PST File Format
Step 1: Download the advanced software in your local machine, Install and Launch it
Step 2: Insert the required Exchange credentials such as: Admin SMTP Address, Password, AD and Exchange Server IP > Select the Exchange Server version > Click on Include Sub-Domain User’s checkbox > The, click on the Login button
Step 3: Select the Exchange mailboxes that you want to export > Click on the Next button
Step 4: Select the categories > Click on browse button to set the target file path > Click on the export button
Finally, the Exchange 2010 mailboxes are successfully exported to the Outlook data file
Manual Solution to Export Exchange Server 2010 Mailbox to PST File
- First, go to that drive where you have installed Exchange Server, for example: Local Disk C. In this drive create a new folder; you can name it as per your choice. I have named it as “abc”. You can see the image in fig 1.

Figure 1: abc Folder in Exchange Server Installed directory - Now give access permission of “abc” folder to Exchange Trusted Subsystem. To do this, I right clicked on the “abc” folder and selected Properties as you can see in fig 2.

Figure 2: Open Properties of abc folder - In the ‘Properties’ window click on Security tab. Now add Exchange Trusted Subsystem to group or user names of this folder who have rights to access it.
- To add Exchange Trusted Subsystem I clicked on Edit button. Now a new Permission window will appear with security tab. You can see its image in fig 3.
 Figure 3: Properties of abc folder & selected Security tab
Figure 3: Properties of abc folder & selected Security tab - Now click on Add button, now again a new window will open to select user, computer or groups. You can see it in fig 4.

Figure 4: Permissions for abc folder - Now click on Advanced button as you can see in fig 5, now again a new window will open. In this window click on Find Now button as you can see in fig 6.

- Now I can see all users, computers, service accounts, or groups. I selected Exchange Trusted Subsystems group from this list & clicked on OK button as you can see in fig 7.

Figure 7: Select Exchange Trusted Subsystem - Now you can see Exchange Trusted Subsystems has been added to the list. You can see its image in fig 8. Just click on OK button but make sure that it have full control or at least read & write permission. Again, click Ok on other opened windows.

Figure 8: Exchange Server Trusted Subsystem Group in list - Now I am going to make this folder shared with everyone. To do this again I went to abc folder properties and clicked on Sharing tab as you can see its image in fig 9. Then I clicked on Advanced Sharing then a new window opened as you can see in fig 10. Then I clicked on Permissions button and again a new window opened and checked Full Control checkbox as you can see in fig 11.

Figure 9: Sharing Tab
Figure 10: Advance Sharing
Figure 11: Assign Full Control - Now I went to Exchange Management Console through start button. It is a command line console where you need to type commands to perform tasks. You can see its image in fig 12.

Figure 12: Open Exchange Management Shell - Now you will see the same screen as you can see in fig 13.

Figure 13: Exchange Management Shell - Now, I am going to assign the role to Administrator user for accessing Active Directory domain. I am going to write the following command to assign role:
Syntax
New-ManagementRoleAssignment –Role “Mailbox Import Export” –User “domain>\[username]”Example
New-ManagementRoleAssignment –Role “Mailbox Import Export” –User “MAILTEST\Administrator”After successful execution of this command, I am looking this screen as shown in fig 14.
Now I closed and reopened the Exchange Management Shell.
Figure 14: Management Role Assignment
- Now I can request for Mailbox Export using following command:
Example
PowerShell Cmdlet to Export Exchange Server 2010 Mailbox to PST File
New-MailboxExportRequest –Mailbox abcdef –FilePath \\WIN8\abc\admin.pstwhere:</=> abcdef is the Mailbox I want to export.
WIN8 is server Name.
abc is a shared folder name.
admin.pst is a new file name in which I want to export all items.
You can see the running command image in fig 15.
Figure 15: Export Mailbox - Now I am going to check the status of Export Mailbox Request by running the following command:
Get-MailboxExportRequest | Get-MailboxExportRequestStatisticsYou can see the running image of this command in fig 16.
Figure 16: Export Completed
- Once you receive Status Completed with 100 Percent, you will get the following screen as shown in fig 16. I opened the file location of admin.pst file. You can see the exported .pst file in fig 17.

Figure 17: New PST File Created





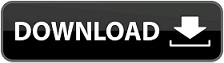



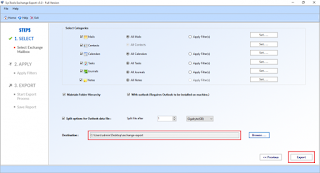










0 comments:
Post a Comment
Post a reply